SFTP: Transferencia de archivos segura mediante SSH
Ayer os comentábamos la manera común de acceder a un servidor ssh, mediante consola y la linea de comandos. En esta ocasión vamos a ver diferentes maneras de poder acceder a los archivos de una máquina que tenga ssh y a la que tengamos acceso. Lo que se conoce como SFTP (Protocolo de Transferencia de Archivos SSH ó SSH File Transfer Protocol).
Estas maneras de acceder via ssh no nos servirán para ejecutar comandos y acciones de ese tipo, pero si que nos permitirán acceder a los archivos de la máquina remota de una forma segura, visual y amigable. A continuación os las explicamos:
SFTP usando Nautilus
En Ubuntu el navegador de archivos es Nautilus, con él podemos acceder a cualquier servidor ssh al que tengamos acceso y ver todos sus archivos de la misma manera que los vemos con Nautilus en nuestro propio equipo. Para ello solamente tenemos que escribir en la barra de dirección de Nautilus la dirección del servidor para poder acceder, de la siguiente manera:
sftp://[<usuario>@]<hostname>[:<puerto>][<ruta>]
Si el usuario tiene el mismo nombre no es necesario que lo especifiquemos, al igual que el puerto, que si es el puerto 22 no hace falta especificarlo tampoco. El hostname puede ser una dirección IP, un dominio o como nos queramos apañar. La ruta si no se la ponemos nos llevará a la carpeta home del usuario con el que accedamos.
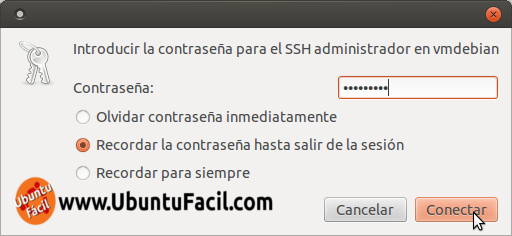
Cuando intentemos acceder nos pedirá una contraseña, que es la del usuario en la máquina remota, una vez escrita correctamente ya nos dejará acceder a los archivos via ssh, como si fueran archivos de nuestro propio disco duro, de ese modo, podremos editarlos y manipularlos cómodamente. Hay que tener en cuenta, que estos archivos no están realmente en nuestra máquina y algunas cosas no funcionarán igual que con nuestros archivos locales, como por ejemplo: no tendremos papelera de reciclaje, el tiempo de acceso-lectura-modificación será mayor, etc.
SFTP usando Filezilla (u otros programas FTP)
Filezilla es un programa de acceso FTP (otro tipo de protocolo de comunicación, dedicado específicamente a la transferencia de archivos). Pero nos permite acceder a mediante SFTP a los archivos de la máquina remota. El manejo es muy sencillo, podemos acceder rápidamente poniendo el servidor, usuario, contraseña, puerto y haciendo click en conexión rápida, aunque también nos podemos configurar nuestras conexiones y guardarlas. Una vez conectados al servidor ssh mediante SFTP con filezilla, podremos traspasar archivos de un lado a otro con un interfaz tipo MC (Midnight Commander).
Se puede instalar filezilla desde los repositorios de Ubuntu de la siguiente manera: sudo apt-get install filezilla
SFTP usando Firefox
Con nuestro navegador Firefox también podemos acceder con SFTP a los archivos de un servidor ssh. Hay que utilizar el mismo tipo de ruta que con nautilus(sftp://[<usuario>@]<hostname>[:<puerto>][<ruta>]), nos pedirá una contraseña, y nos dará acceso mediante el navegador a los archivos que haya en la máquina, pudiendo así descargarlos de una manera sencilla. De este modo sólo podemos descargar archivos.
He probado también con el Chromium, pero no funciona con SFTP, imagino que pasará igual con el Chrome. Así que de momento parece que el único navegador que soporta SFTP es Firefox (si alguno conoce algún otro que nos lo comente).
Estas son algunas de las maneras que tenemos de usar ssh para la transferencia de archivos con SFTP. Si conocéis alguna otra manera interesante de transferir archivos con SFTP, dejadnos algo escrito en los comentarios. Comentaremos alguna otra cosa interesante sobre ssh en próximos artículos.

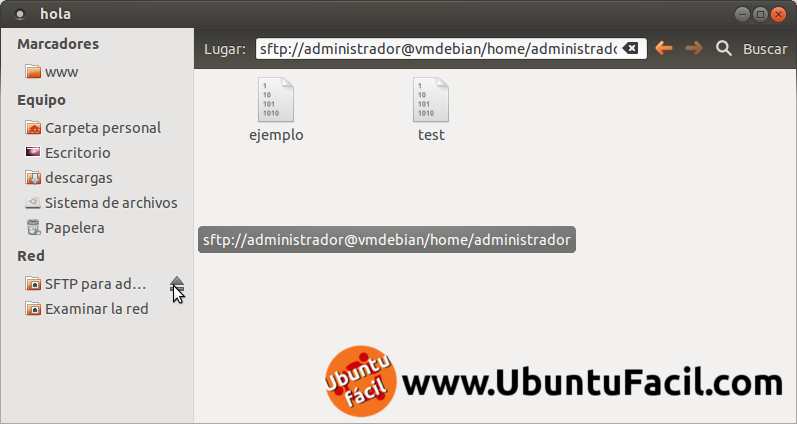
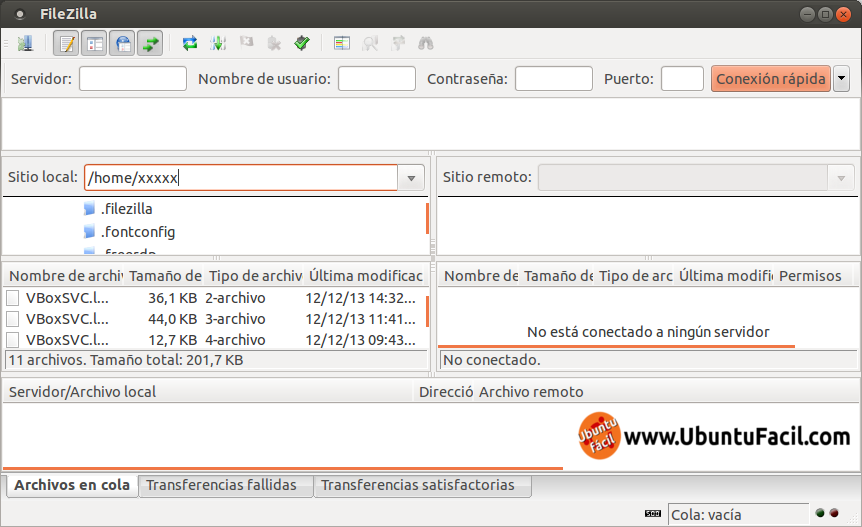
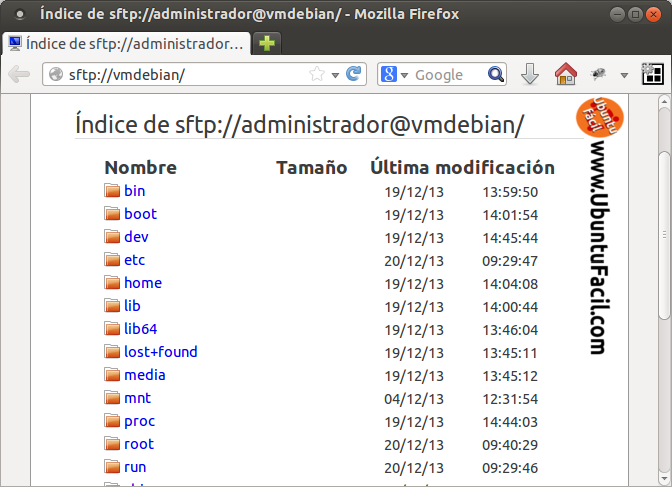
En KDE funciona muy bien Krusader, lo recomiendo.-
Nautilus funciona perfectamente.
RECOMENDADO… Gracias