Instalando y configurando Zimbra Desktop en Ubuntu

Saludos, mi nombre es Jorge de la Cruz, tengo el placer de colaborar en Ubuntufacil y este es mi primer Post.
Normalmente suelo escribir acerca de la solución de correo electrónico Open Source Zimbra, pero siempre a nivel más empresarial orientado a soluciones servidor. En este tutorial quiero enseñaros los pasos para instalar y configurar Zimbra Desktop en Ubuntu 13.10.
Nivel de Dificultad: Avanzado
Antes de empezar, quiero mencionar que Zimbra Desktop requiere del paquete ia32-libs, que no es ni más ni menos que permitir ejecutar librerias antiguas de 32 bit, sobre 64 bit.
Para instalarlo tendremos que realizar los siguientes pasos:
-
Instalar Synaptic desde terminal
-
sudo apt-get install synaptic
-
Abrir synaptic e ir a “preferencias> Repositorios”
-
Hacer click en “other software > add”
-
Añadir esta línea deb http://archive.ubuntu.com/ubuntu/ raring main restricted universe multiverse
-
Hacer click en ok y cerrar synaptic
-
De nuevo en el terminal “sudo apt-get update”
-
Y para terminar “sudo apt-get install ia32-libs”
Con esto conseguiremos disponer de estas librerias de 32 bit necesarias para la correcta instalación de Zimbra Desktop
Instalando Zimbra Desktop
Tendremos que irnos hasta la web de Zimbra para descargar el cliente para Linux, hacer click aquí.
Seleccionaremos donde queremos guardar la descarga y esperaremos que termine.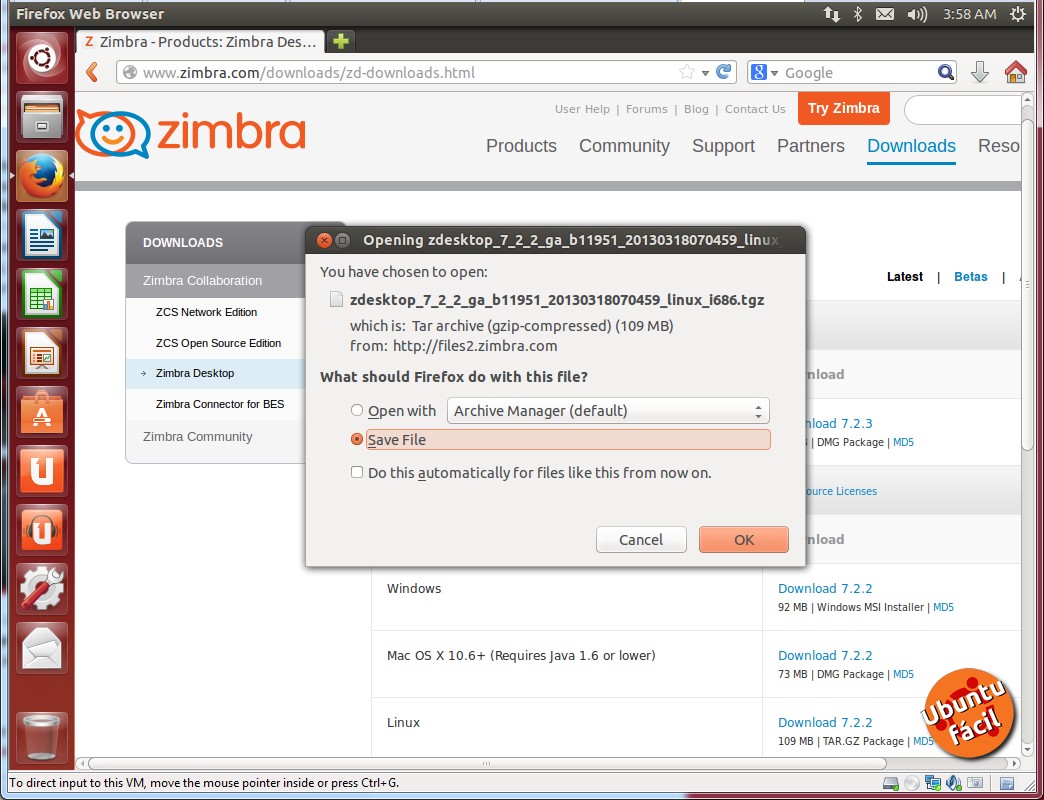
Una vez descargado, podemos ir hasta la carpeta donde lo guardamos, y hacer click en botón derecho Extraer aquí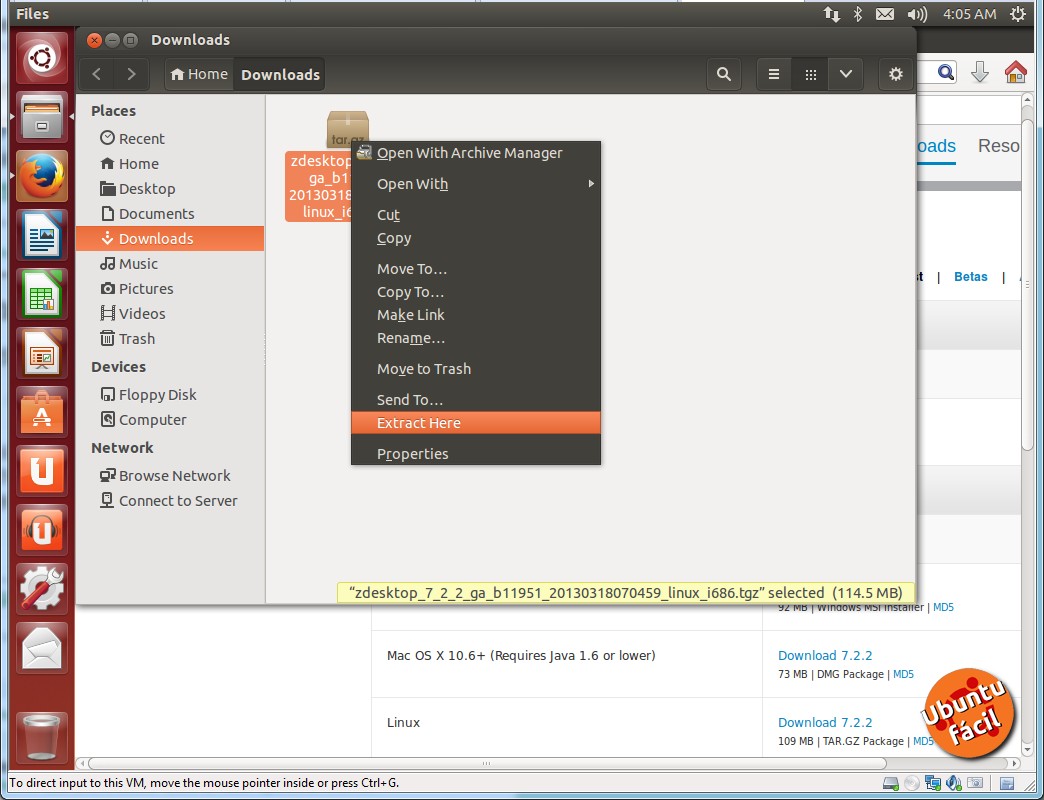
Al tratarse de un fichero con extensión .pl (perl) no podremos ejecutarlo o instalarlo desde el entorno gráfico.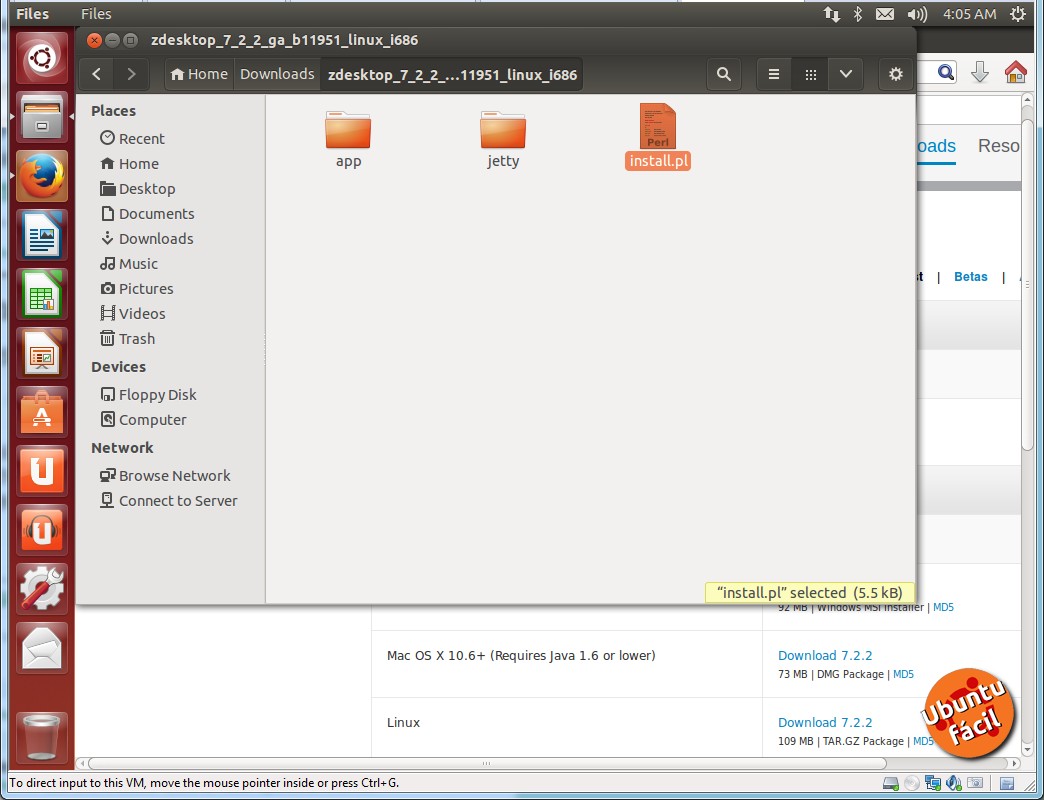
Por lo tanto volveremos al terminal para proceder con la instalación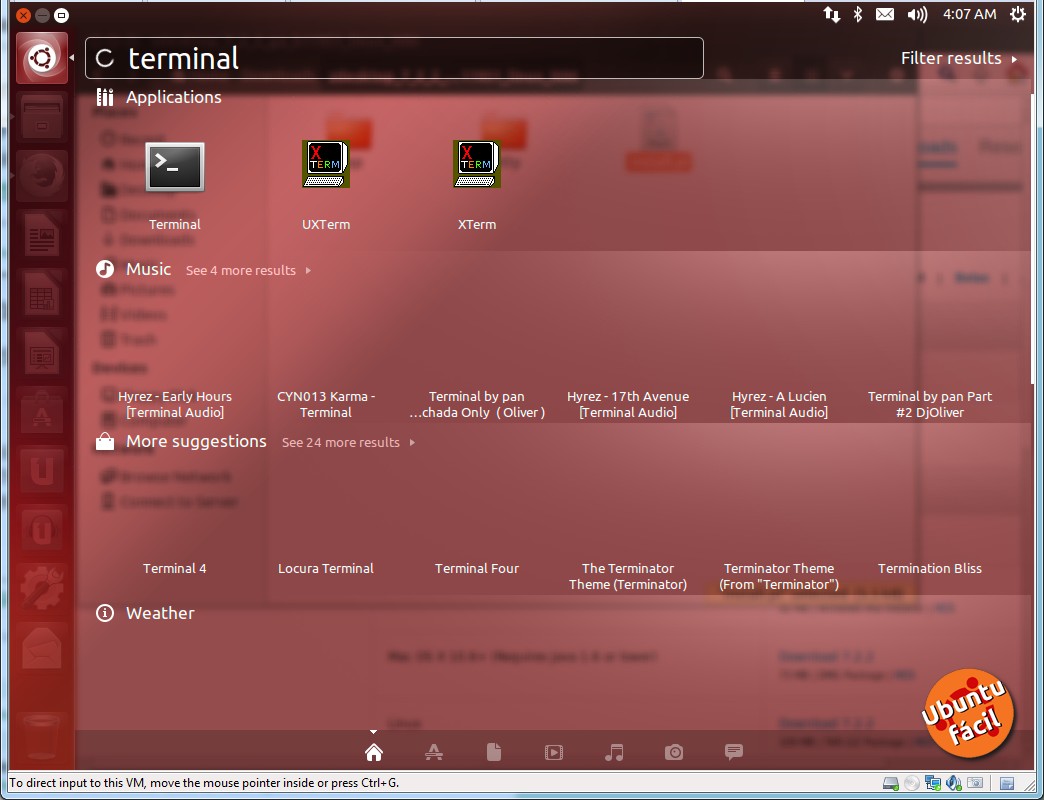
Nos desplazaremos hasta el directorio con la ayuda del comando cd (change directory)m en nuestro caso cd Downloads y posteriormente cd zdesktop_7_2_2_ga_b11951_linux_i686/ 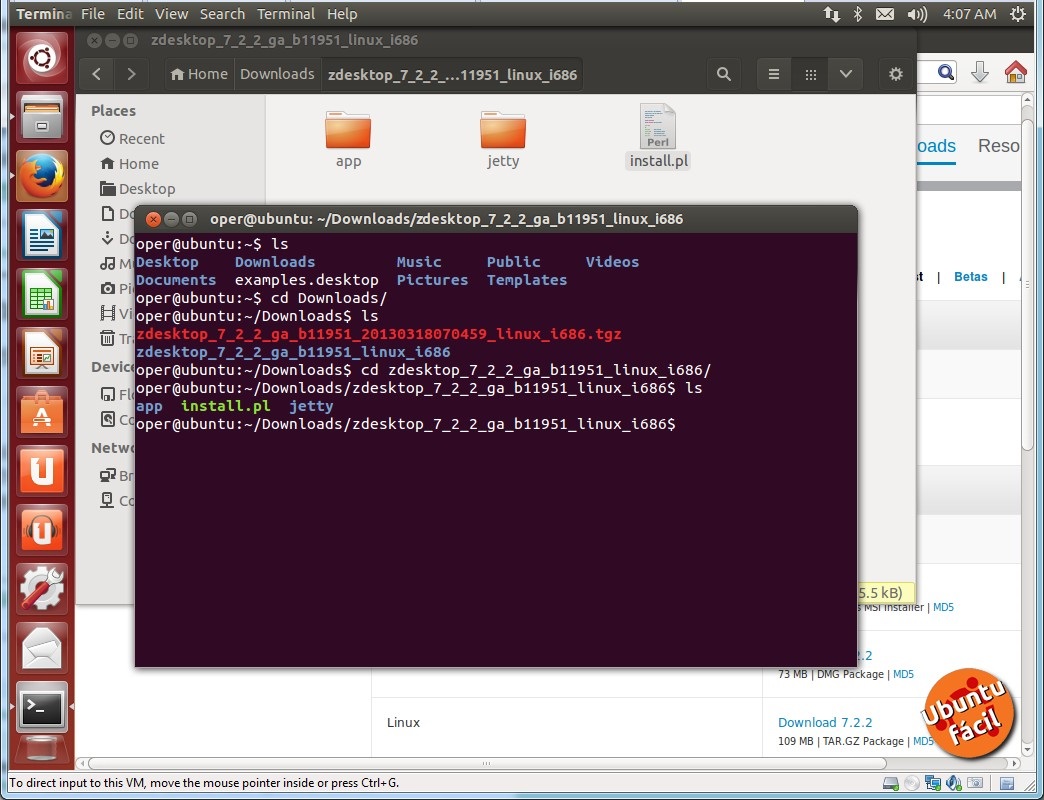
Con privilegios de administrador lanzaremos el script ejecutable, el comando a introducir es sudo ./install.pl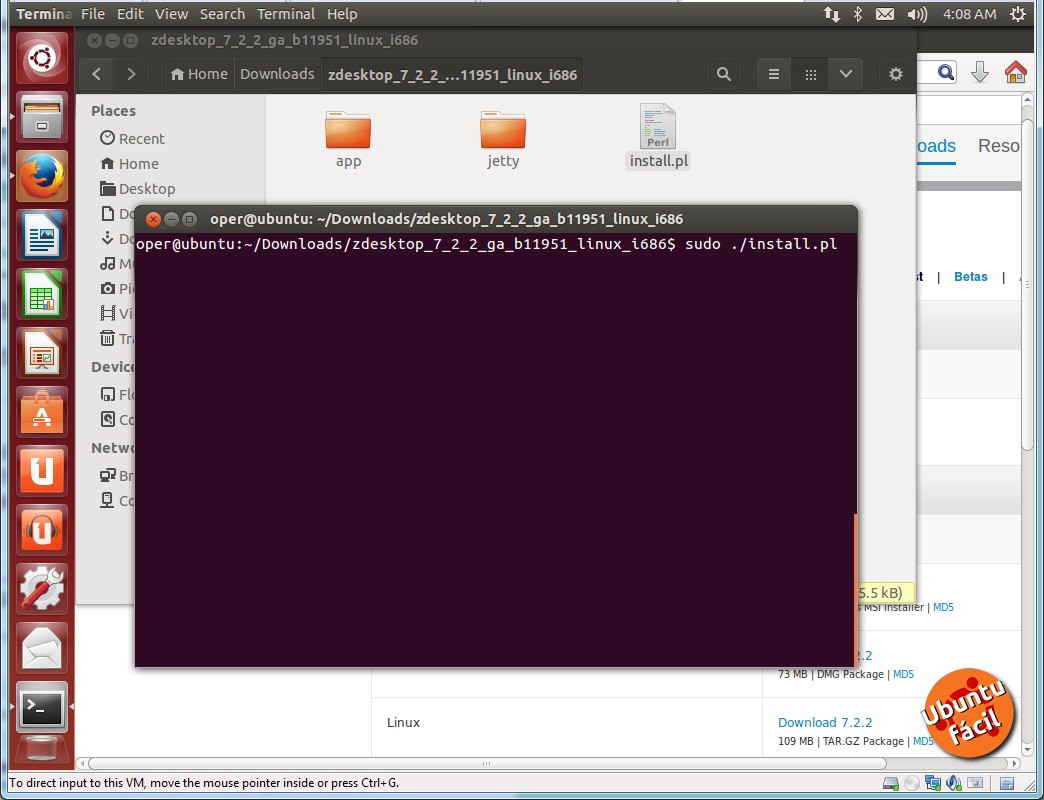
Y este es el log de la instalación:
oper@ubuntu:~/Downloads/zdesktop_7_2_2_ga_b11951_linux_i686$ sudo ./install.pl [sudo] password for oper: MIPASSWORD
Welcome to Zimbra Desktop setup wizard. This will install Zimbra Desktop on your computer.
——————————
Press enter to continue:PLEASE READ THIS AGREEMENT CAREFULLY BEFORE USING THE SOFTWARE. VMWARE INC. WILL ONLY LICENSE THIS SOFTWARE TO YOU IF YOU FIRST ACCEPT THE TERMS OF THIS AGREEMENT. BY DOWNLOADING OR INSTALLING THE SOFTWARE, OR USING THE PRODUCT, YOU ARE CONSENTING TO BE BOUND BY THIS AGREEMENT. IF YOU DO NOT AGREE TO ALL OF THE TERMS OF THIS AGREEMENT, THEN DO NOT DOWNLOAD, INSTALL OR USE THE PRODUCT.
License Terms for this Zimbra Collaboration Server Software: http://www.zimbra.com/license/zimbra_public_eula_2.1.html
——————————
(A)ccept or (D)ecline [A]:——————————
Choose the folder where you would like to install Zimbra Desktop’s application files [/opt/zimbra/zdesktop]:Installing application files…done
You have finished installing application files.
Would you like to continue to install data files for user: root ?
——————————
(Y)es or (N)o [N]: nTo install data files for additional users, please login as the user and run this command:
/opt/zimbra/zdesktop/linux/user-install.ploper@ubuntu:~/Downloads/zdesktop_7_2_2_ga_b11951_linux_i686$ /opt/zimbra/zdesktop/linux/user-install.pl
——————————Choose the folder where you would like to install Zimbra Desktop’s user data files, full path please [/home/oper/zdesktop]:
——————————
Choose the folder where you would like to create desktop icon [/home/oper/Desktop]:Installing user data files…done
Initializing user data…done
Creating desktop icon…done
Zimbra Desktop has been installed successfully for user oper.You can start Zimbra Desktop by double-clicking the desktop icon or by running the following command:
“/opt/zimbra/zdesktop/linux/prism/zdclient” -webapp “/home/oper/zdesktop/zdesktop.webapp” -override “/home/oper/zdesktop/zdesktop.webapp/override.ini” -profile “/home/oper/zdesktop/profile”Press “Enter” to launch Zimbra Desktop; Press “Ctrl-c” to exit:
oper@ubuntu:~/Downloads/zdesktop_7_2_2_ga_b11951_linux_i686$
Configuración Zimbra Desktop
Llega uno de los momentos más gratificantes, configurar nuestro esperado cliente de correo Zimbra Desktop:
Esta es la ventana que se nos mostrará la primera vez que ejecutemos Zimbra Desktop, un asistente y un mensaje de bienvenida, entre las cuentas soportadas para este potente cliente de correo están; Zimbra, GMail, Exchange, POP o IMAP o Yahoo!
Pulsaremos que queremos una nueva cuenta, y seleccionaremos del tipo Zimbra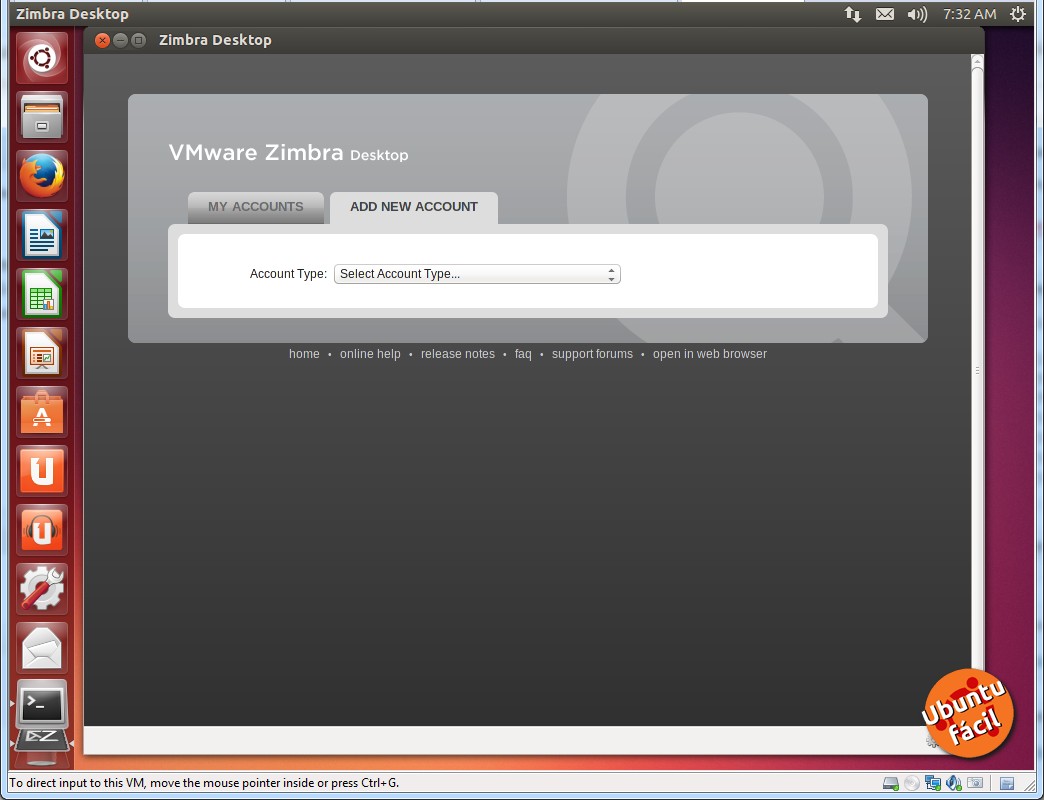
Introducimos nuestros datos de la cuenta, nuestro nombre, dirección email y servidor, y también si el servidor utiliza SSL.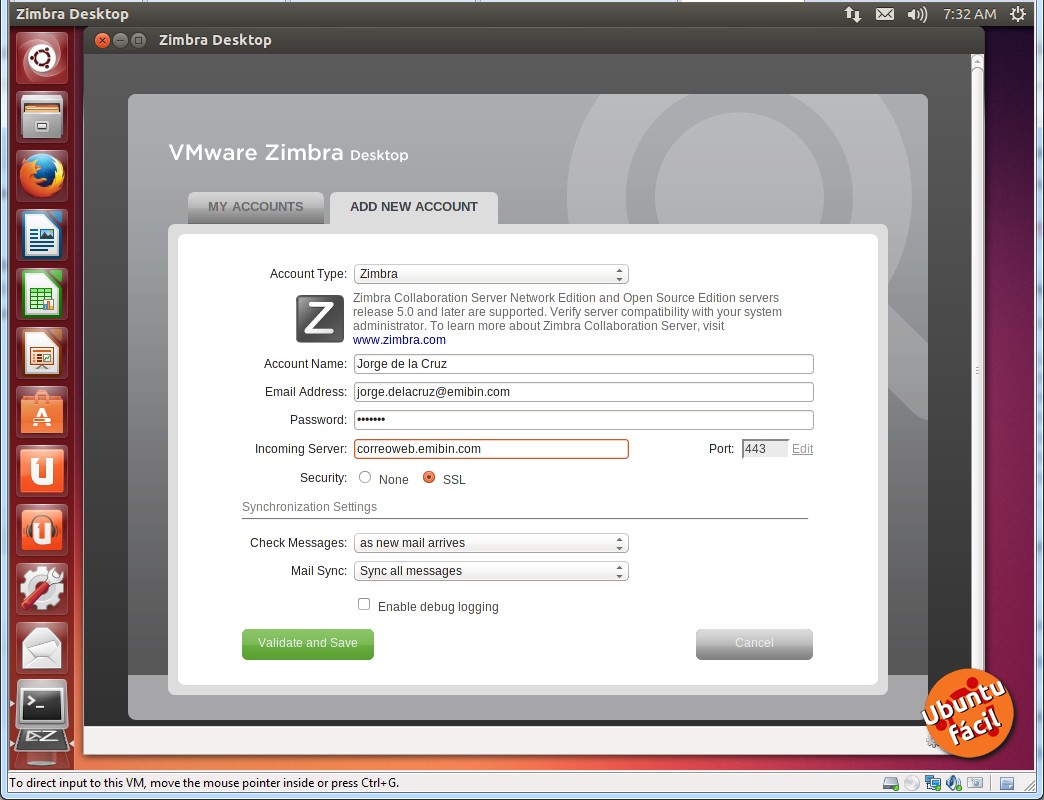
En caso de no tener un certificado SSL en la empresa, nos mostrará este mensaje, que podemos aceptar pulsando Accept Untrust Certificate y ya nunca más nos lo pedirá.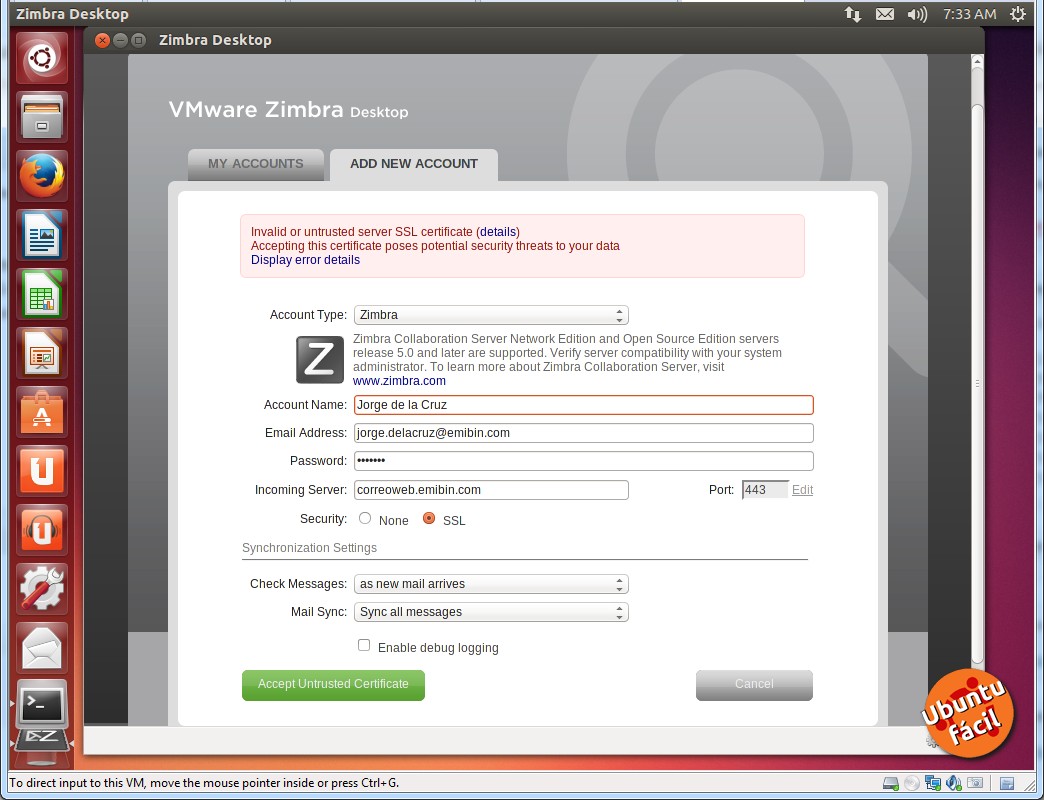
Y ya tenemos todo configurado, pulsaremos Launch Desktop para ver nuestra cuenta.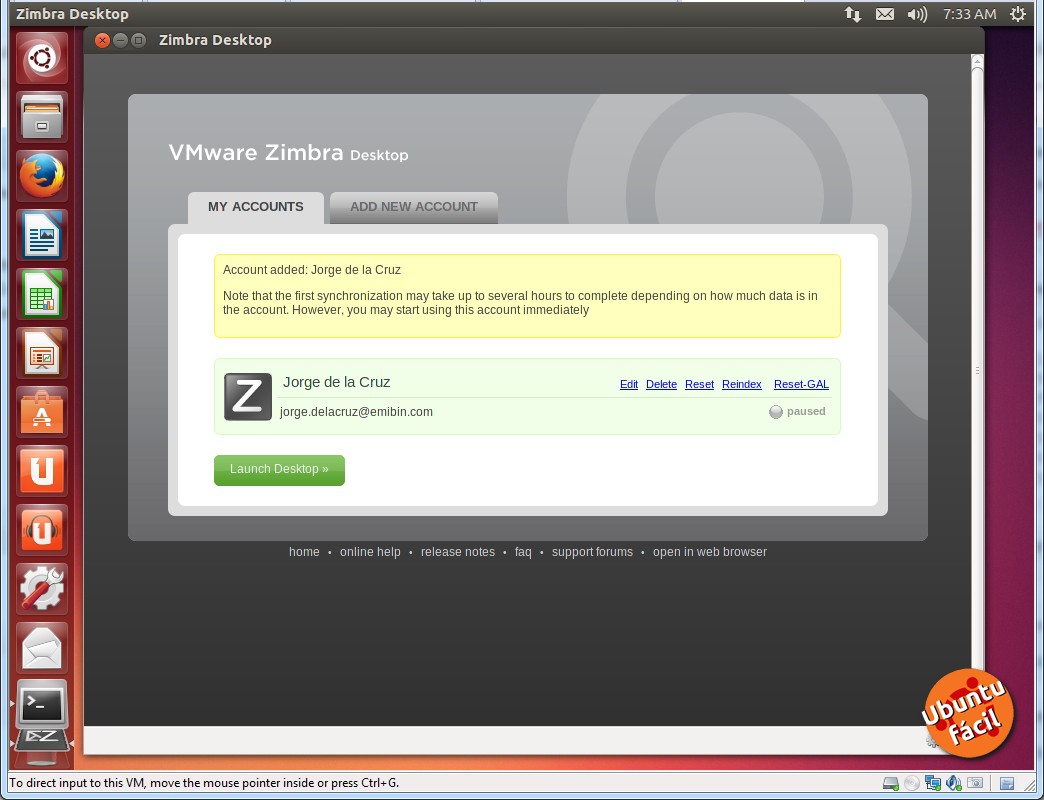
Cómo vemos, nos sincroniza todo lo que tengamos en nuestro servidor Zimbra, Correo, Contactos, Calendario, Tareas y Maletín, lo cual nos entrega una experiencia profesional muy enriquecedora.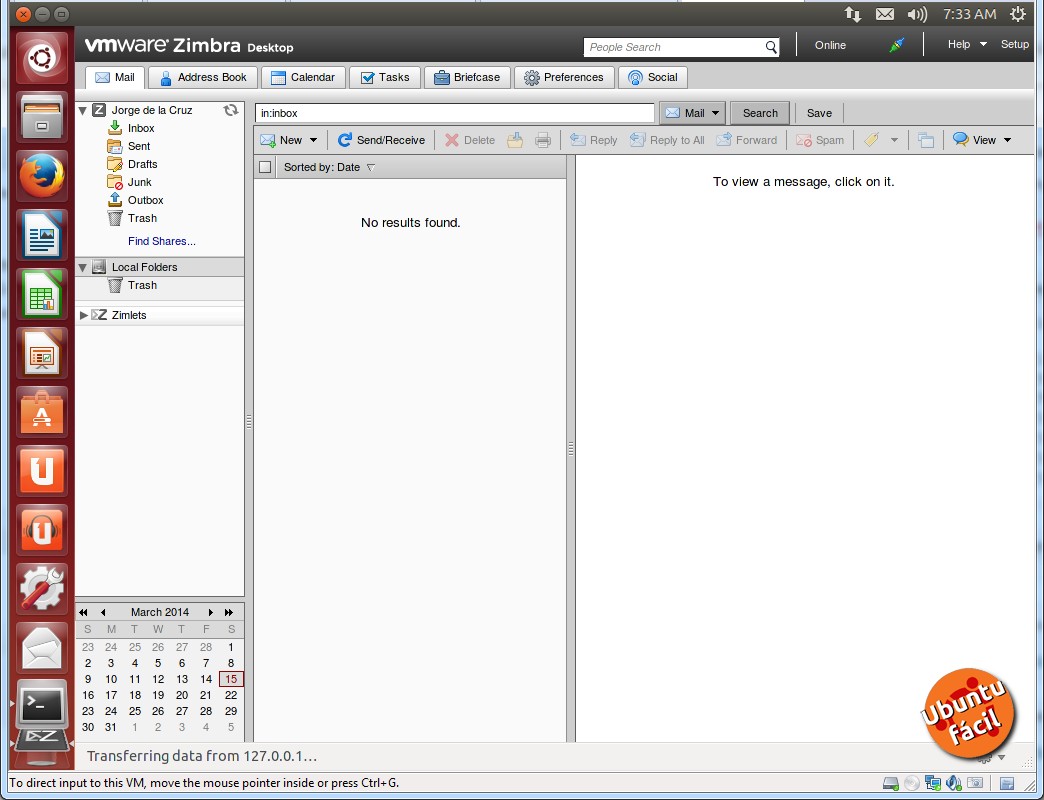
Vamos a cambiar el idioma de la interfaz de Zimbra Desktop a Español, para ello iremos hasta Preferences > General > Language y seleccionaremos español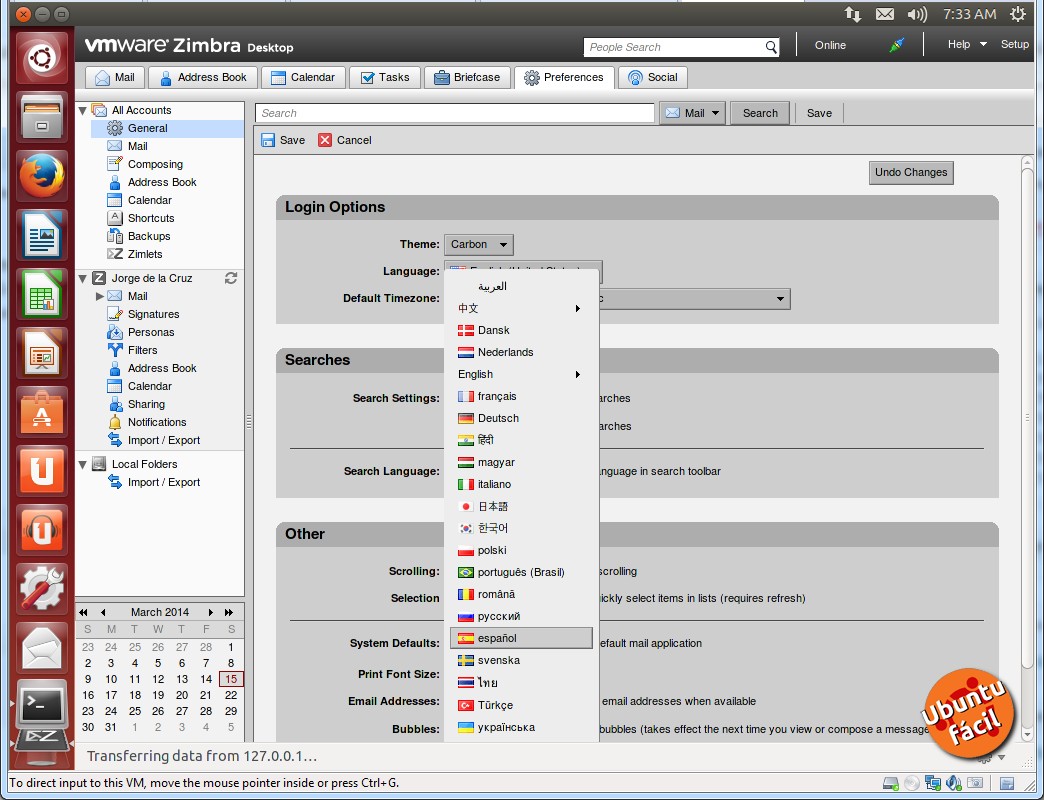
Nos pedirá recargar el cliente, y ya podremos observar y disfrutar de toda la potencia de este cliente de correo electrónico, en nuestro Linux, con absolutamente todo sincronizado desde nuestro Servidor Zimbra.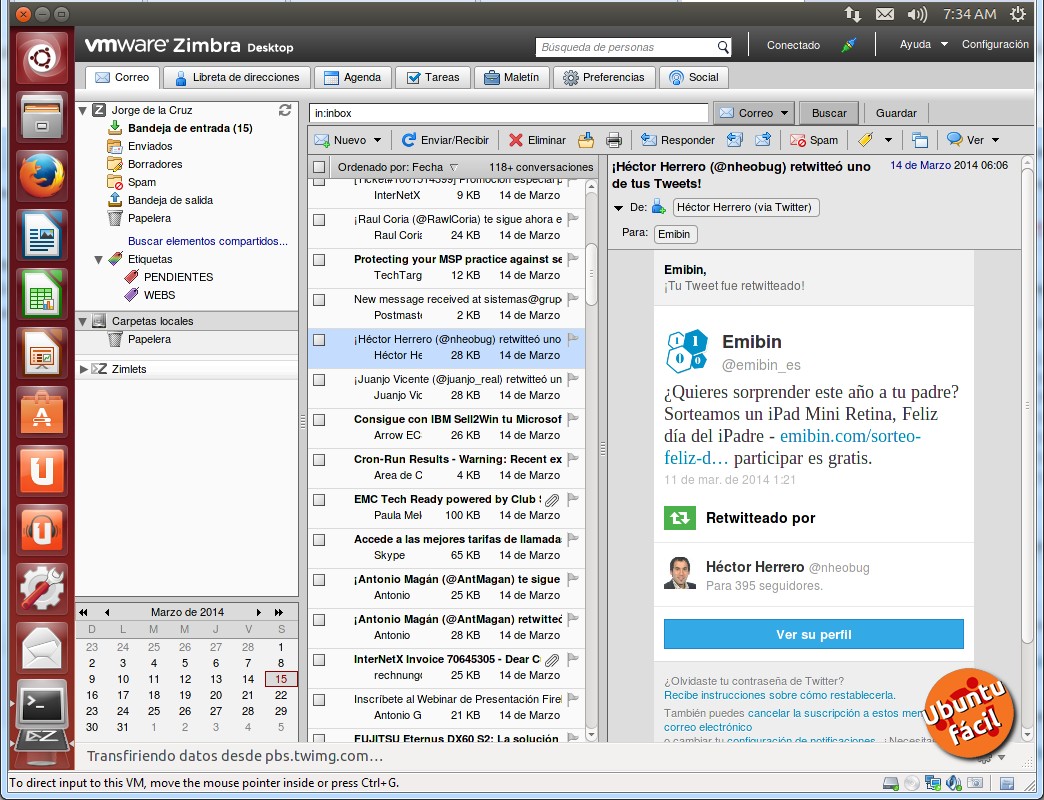
Las ventajas de usar este cliente de correo electrónico vs. la interfaz web se encuentra en la movilidad, en caso de viajes, o conexión a Internet intermitente o nula, podemos seguir trabajando con todo nuestro cliente de correo de manera asíncrona y cuando tengamos acceso a Internet enviar todos los correos que hayamos preparado y subir todos los ficheros modificados, y descargar todo el material nuevo.
Espero que os haya gustado apesar del nivel de complejidad de la instalación.

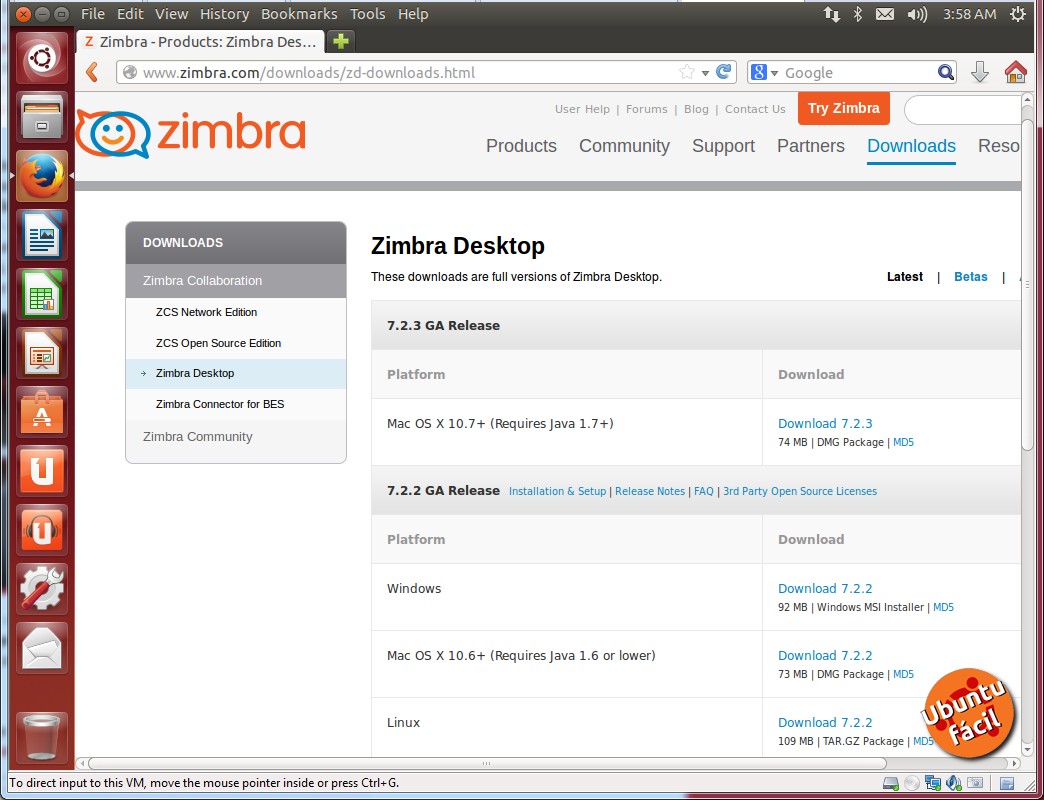
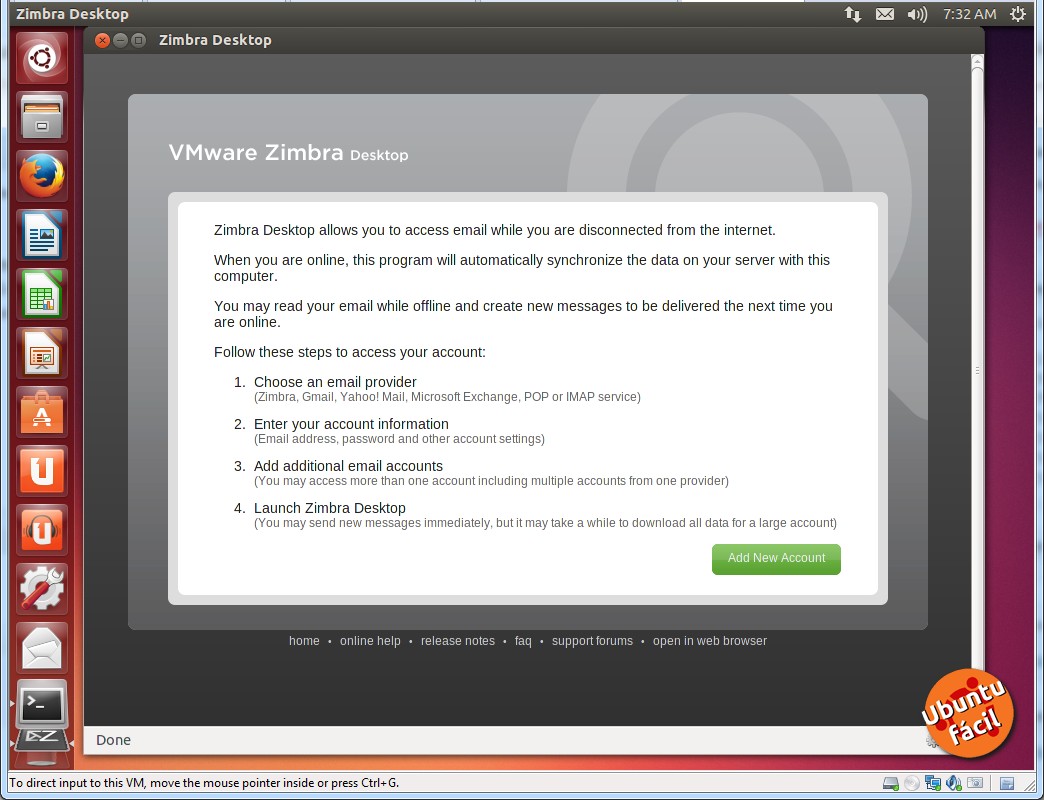
Muy buen Post, te ha quedado perfecto!
muy bien explicado
Excelente, muy bien explicado ya estoy corriendo zd y es una excelente alternativa a Outlook.
Buenas, interesante tu articulo, me gusta zimbra pero lo que me gustaria saber es si instalando zimbra desktop en una empresa tiene problemas de licencias?, hay que comprar? o es igual que mozilla thunderbird que no hay problemas legales si se instala en una empresa.
Espero que me puedan resolver esta inquietud.
Saludos Guillermo,
Mi nombre es Manuel un gusto solo comentarte que zimbra desktop es open source lo puedes utilizar para configurar cuentas gmail,zimbra,imap,pop3 entre otros no es necesario una licencia espero haberte ayudado..
Saludos Jorge de la Cruz,
Espero todo te vaya bien te quería consultar si con esta versión has tenido problema con entornos donde el internet de las empresa esta con Proxy en el navegador ya que se me han presentado problema con esta version ya que me da problema a la hora de sincronizar o agregar cuentas en el zimbra desktop y los servidores son internos a la espera de tus comentarios
Hola, gracias por este post, estoy nuevo con linux e intento instalar zimbra en ubuntu 16.04 de 64 bits, pero me sale este error casi en la ultima parte de la instalacion:
hoose the folder where you would like to create desktop icon [/home/garp/Desktop]:
mv: no se puede mover ‘/home/garp/zdesktop/index’ a ‘/home/garp/zdesktop.tmp/index/index’: Permiso denegado
mv: no se puede mover ‘/home/garp/zdesktop/store’ a ‘/home/garp/zdesktop.tmp/store/store’: Permiso denegado
mv: no se puede mover ‘/home/garp/zdesktop/sqlite’ a ‘/home/garp/zdesktop.tmp/sqlite/sqlite’: Permiso denegado
mv: no se puede mover ‘/home/garp/zdesktop/log’ a ‘/home/garp/zdesktop.tmp/log/log’: Permiso denegado
mv: no se puede mover ‘/home/garp/zdesktop/zimlets-deployed’ a ‘/home/garp/zdesktop.tmp/zimlets-deployed/zimlets-deployed’: Permiso denegado
rm: no se puede borrar ‘/home/garp/zdesktop/store’: Permiso denegado
rm: no se puede borrar ‘/home/garp/zdesktop/redolog’: Permiso denegado
rm: no se puede borrar ‘/home/garp/zdesktop/heapdump’: Permiso denegado
rm: no se puede borrar ‘/home/garp/zdesktop/conf’: Permiso denegado
rm: no se puede borrar ‘/home/garp/zdesktop/bin’: Permiso denegado
rm: no se puede borrar ‘/home/garp/zdesktop/jetty’: Permiso denegado
rm: no se puede borrar ‘/home/garp/zdesktop/zimlets-deployed’: Permiso denegado
rm: no se puede borrar ‘/home/garp/zdesktop/data’: Permiso denegado
rm: no se puede borrar ‘/home/garp/zdesktop/sqlite’: Permiso denegado
rm: no se puede borrar ‘/home/garp/zdesktop/zdesktop.webapp’: Permiso denegado
rm: no se puede borrar ‘/home/garp/zdesktop/zimlets’: Permiso denegado
rm: no se puede borrar ‘/home/garp/zdesktop/profile’: Permiso denegado
rm: no se puede borrar ‘/home/garp/zdesktop/index’: Permiso denegado
rm: no se puede borrar ‘/home/garp/zdesktop/log’: Permiso denegado
Installing user data files…done
Initializing user data…done
Creating desktop icon…Error: cannot open file /home/garp/Desktop/zd.desktop
intento con sudo y me sale esto:
—————————–
Choose the folder where you would like to install Zimbra Desktop’s user data files, full path please [/home/garp/zdesktop]:
——————————
Choose the folder where you would like to create desktop icon [/home/garp/Desktop]:
Installing user data files…done
Initializing user data…done
Creating desktop icon…Error: cannot open file /home/garp/Desktop/zd.desktop
ya estoy mas que loco y la verdad estoy pensando en volver con windows, por favor les agradezco su ayuda.
Att: German Ramirez
German Ramirez, tenes que elevar los permisos antes de ejecutar los comandos utiliza en un terminal sudo su
esto te va a pedir autenticarte pones tu password y ya elevas tus privilegios.
saludos,
Como lo puedo instalar en debian 8? Me sale el siguiente error:
No such file or directory